Connecting two monitors with a laptop is necessary when you have a heavy workload. It provides a lot of benefits to operate multiple features faster. You can take action on multiple applications at one instance and you do not need to bother much. Therefore, this method was introduced. Today’s laptops come up with this built-in feature.
Now the question is how to implement it? What could be the steps that we should follow? Therefore, to know more, Let us have a quick review of them.
Things to take note of!
Table of Contents
Whenever we talk about some technical stuff it becomes very necessary to take note of various things. For instance, do we have all the resources that will be used in the process? Therefore, we have to take care of some of the following points.
The three monitors sharing feature is available on most laptops. But you first have to check that our laptop achieves this capability. However if you have Windows 10, 8, 7, XP, then your laptop can easily be used for this purpose. There are two more other things that you have to take care of and they are as follows.
Graphical Card
You must check that your graphics card supports multiple monitors sharing features on your laptop. And to that, there are some steps that you need to go through. Let us focus on them.
- Check the card type.
- Go to the official site of your card.
- Check the specifications.
- If it displays “Multiple Monitors” then your card is perfect to start with.
Ports of the laptop
Make sure that the laptop supports all the ports that are used for the purpose. Your laptop must have a Display port, Digital Video Interface (DVI), Video Graphics Array (VGA), and HDMI ports to continue with the process. If it is then continue reading the article to get more in the article.
Steps To Connect Two External Monitor With One Laptop
After checking on all the resources, you should now proceed with the connection process. However, if you miss with any of the resources then hold-on but have all of them then continue reading. Let us see what they are?
Step 1: Plug in the cable
The very step in this process is to insert the first external monitor cable with the appropriate video port of the laptop. You can connect it with the VGA to VGA or HDMI TO HDMI.
Step 2: Insert the cable to the second external monitor
Now, proceed to insert the cable of the second external monitor with the appropriate laptop port.
Step 3: Go to Display Settings
The next step is to right-click somewhere on the desktop of the laptop. If you own Windows 10 then select “Display settings”. And, if you own a Windows 7/8 then go to the “Screen resolution” option.
Step 4: The Display Mode
Now, you will notice that three displays are labeled as 1, 2, or 3. Display 1 will be the laptop while 2 and 3 will be the external monitors.
Step 5: Go to Apply
Select display 2 and further select “Extend Desktop to this display” option from the “Multiple Display”. Now Select apply.
Step 6: Again click on Apply
Further, click on the display 3 and now select the Extend desktop to this display from the Multiple Display option. Select the Apply option available at the bottom.
Step 7: Click OK
To execute the steps, click OK. Now you will be able to make use of all three of the monitors simultaneously.
NOTE: all the other settings can be changed accordingly. For instance, you can change the display settings i.e. you can display from 1 with 2 or 2 with, etc, and also you can change the screen resolution as well as the orientation. Even the size can be changed if you feel the need.
Wrap Up
The steps explained above will help you set up the connection between the three monitors perfectly. As we make use of wires then there is a strong possibility of connection set up correctly as the network issues won’t affect their performance And you can function easily.


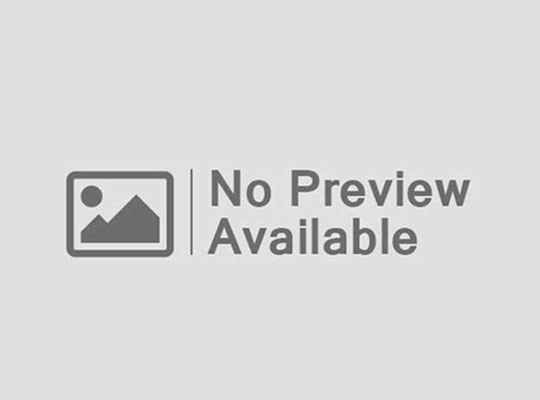











61 Comments