Xfinity is one of the finest network providers across the world that has successfully grabbed hundreds and thousands of customers in its sack. Their connectivity, support solution, uptime, speed, and zero latency services make them a genuine industry leader.
However, you may experience some errors and issues with your Xfinity. And among the many issues, one common error is Started Unicast Maintenance Ranging – No Response Received.
But does that mean you need to replace your equipment? Definitely not, until and unless the error is diagnosed and resolvable. So, check out some proven ways to resolve this error and enjoy an optimal connectivity experience!
What is Started Unicast Maintenance Ranging – No Response Received Error?
Table of Contents
A lot of people receive this error commonly with Xfinity routers and modems, particularly when they use coaxial cable. This error may appear occasionally or frequently depending on the reason behind it.

Even this issue can cause errors with internet connectivity. If you are receiving this error occasionally, you can resolve this by practicing some effective troubleshooting ways. But before taking any action it is best to diagnose the problem and check the reason behind the error clearly.
What are the Reasons for Started Unicast Maintenance Ranging – No Response Received Error?
The major cause of this error is using a coaxial cable. Using such cable results in noise, which can lead to negative externality to the flow of online data. As a result, you are likely to experience connectivity issues.
It is because the coaxial cable is more sensitive to noise than other cables and is safeguarded with multiple layers. Mere damage in any one of the layers can lead to problems in the entire setup.
Another reason for this issue is that the request sent by your router to the ISP has timed out. Each internet request has a specific time limit before the sender is unable to receive the response. This is done to reduce congestion and efficiently manage issues and errors.
When a maintenance-ranging signal is sent by your modem, the response takes too long to set the desired time limit. In this case, the modem mentions the request has ‘timed out,’ which results in failed internet connection.
How to Solve the Xfinity Error – Started Unicast Maintenance Ranging – No Response Received?
If you are a technical expert, you will find it very easy to troubleshoot this problem. Alternatively, you can follow the below-mentioned ways to gain optimal connectivity.
1. Check Your Coaxial Cable
It is of utmost importance to check your coaxial cable for all kinds of damage. Your cable must not have any sharp bend as it can lead to disturbance in the data flow. Additionally, the topmost rubber coating of the coaxial cable must be intact and should be away from any metal surface.
Having multiple coaxial cables in one bundle can also result in such issues. Therefore, check your coaxial cable for all such issues so that you enjoy a hassle-free connection.

read also: 10 Best HDTV Cable Splitter Review | Hands On Guide 2022
2. Inspect the Error Logs
Next, you must look at your modem’s logs. These logs let you know precise timestamps to what happened with the modem.
This is a great way to determine why you are experiencing such an issue. For accessing the logs on your modem, you must follow these steps:
- Open the web browser.
- Enter 192.168.1.1 in the address bar.
- Enter your username and password to log into the router. These details are available in the modem’s manual.
- Mostly, the logs are available under the Administration or Diagnostic section. You may consult the modem’s manual for a more accurate check.
- After finding the location of the logs, you may look through them.
- Here, you need to find the ‘error’ entry. Check all the entries to figure out the exact problem.
- Once you have found out the problem, you may log out of the admin page of your router.
3. Restart Modem
If you have successfully established the error, you may restart the router to fix the problem. The steps to restart the modem are as follows:
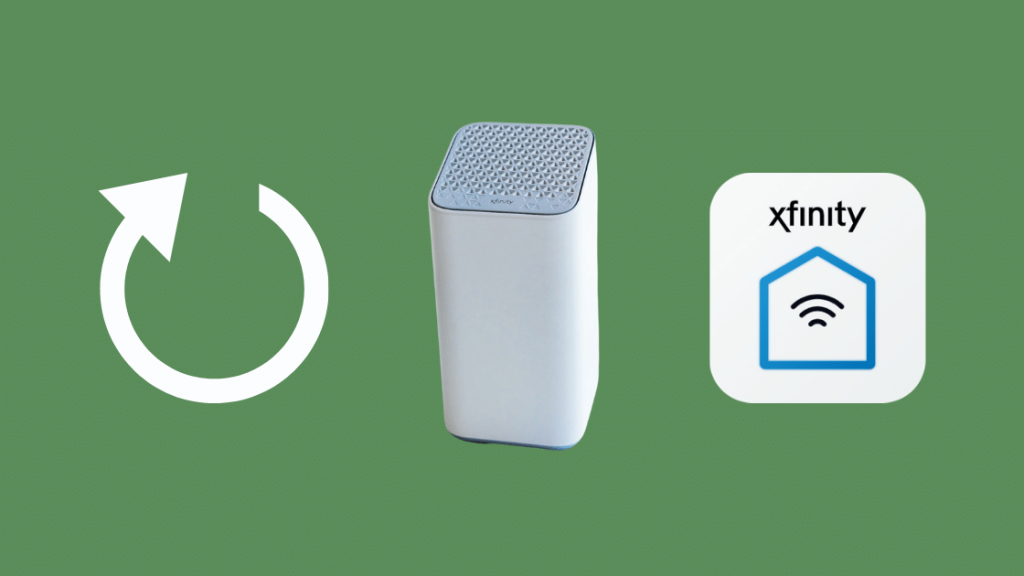
- Switch off the modem and unplug it from the socket.
- After a couple of minutes, the plug-in backs the modem.
- Switch on and wait for all the lights to turn green.
- Once all the lights are visible, check the logs again and see if the problem persists.
4. Identify the Signal-to-Noise Ratio
This is one of the vital aspects of communication. A high SNR or Signal-to-Noise Ratio implies that your signal has no or very little noise and carries useful information or data.
When your modem’s SNR is beyond recommended levels, it can lead to interference with the regular functioning of the modem.
Huge SNR levels cause issues with connectivity requests sent by your modem and may also result in a missed response from the internet service provider.
In order to check the SNR level on your modem, just follow these basic steps:
- Enter 192.168.1.1 to log in to your router with the browser.
- After logging in, check the ‘Connection/Status/WAN’ page. To determine the specific location, you must check your modem’s manual.
- The SNR level must be 33 dB or higher for -15 to -6dBmV. For powers ranging between -6 to +15 dBmV, the SNR can be 30dB.
- If the SNR levels are not apt then surely, they are the reason behind this error.
Disrupted SNR levels cause low-quality connections. The best way to resolve this problem is to seek professional assistance.
5. Inspect and Replace Faulty Connectors
You may experience such errors because of a faulty connector. You must confirm that all your connectors are working properly and only then do you get the best internet connectivity.
In case of any physical damage to the connector, you must replace it so that it works properly.
6. Consider Switching the Internet Service Providers
For users having internet connections with faster and better optical fiber support, they must consider changing the ISPs.
For Xfinity, you must contact customer support and inform them you have to stop the services. It is best to return their device to the nearest Xfinity outlet.
Do the same for other internet service providers like CenturyLink or Spectrum.
In this situation, the ISP will offer you free upgrades and you may accept the offer and continue with the same.
7. Contact Xfinity Support
Finally, if nothing works and the problem persists, you must contact the support team as they may replace your modem or router. They may also offer some additional technical solutions. The team can take some time to identify the cause and solution of the problem.
To Sum Up
Whenever you experience problems with your modems, routers, or coaxial cable from Xfinity, you must diagnose the error to determine the reason before troubleshooting steps.
It is easy to rectify the error after determining the problem’s source. If nothing works, the last way out is to contact Xfinity for possible solutions and support.
- 5 Best Cox Approved Modems Review [2023]
- ▷5 Best Suddenlink Approved Modems Review [2023]
- ▷5 Best WOW Approved Modems [Updated List 2023]
- ▷5 Best Optimum Approved Modem Reviews [2023]
- ▷5 Best Charter Spectrum Approved Modems [2023]

